Hướng dẫn sử dụng nâng cao:
Làm ảnh mới
In lại ảnh
- Chỉnh màu nhanh
Chỉnh màu chi tiết
Chỉnh màu nâng cao
Sắp chung tiết kiệm (mới)
In 2 người 1 tờ
In 3 người 1 tờ
Sắp 2 người (khác cỡ)
Sắp hàng loạt 2,4 hoặc 6 người
Cài đặt
- Cài đặt cỡ giấy
Đổi mật khẩu
Xem lịch sử xử lý ảnh
In tên đại lý của bạn
Sử dụng server tạm thời
Cập nhật phần mềm mới
Làm ảnh mới Gửi ảnh xử lý
- 1. Bấm chọn ảnh Chọn đến thư mục chứa ảnh cần xử lý
- 2. Nhập tên, cỡ in ảnh và yêu cầu của bạn (thay nền, thay áo)
- 3. Nhấn "bắt đầu"
Chọn 1 ảnh thẻ vừa chụp để đưa vào phần mềm xử lý
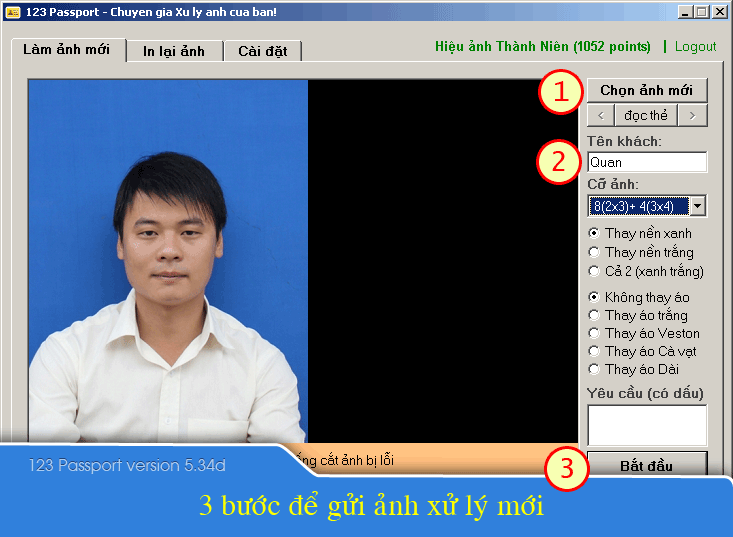
Phần mềm tự động gửi ảnh và trả về kết quả sau 1 - 3 phút. Ảnh đã xử lý tự động sắp theo kích cỡ in đã chọn. Bạn chỉ việc chọn máy in và in
Gửi ảnh thành công tài khoản của bạn sẽ tự động trừ 1 point
Chú ý: Với máy in Canon Selphy: nhớ chọn chiều in ngang (Landscape)
Làm ảnh mới Chức năng khác
- 1. Bấm "đọc thẻ" để chọn nhanh ảnh mới chụp từ thẻ nhớ
- 2. Chọn thay cả 2 nền (xanh và trắng) nếu khách yêu cầu 2 loại nền (chế độ này tính phí 2 point)
- 3. Viết yêu cầu của riêng của khách vào đây Nếu xử lý lại lần 2 vui lòng viết lý do vào đây
- 4. Nhấn "Gửi ảnh gốc" nếu bạn muốn gửi nguyên ảnh (hoặc cắt mất đầu do nhận dạng khuôn mặt bị lỗi)
- 5. Nhấn vào danh sách này để tự động chọn kích cỡ giúp bạn
Bạn có thể chọn nhanh ảnh từ thẻ nhớ, kéo thả ảnh vào phần mềm...
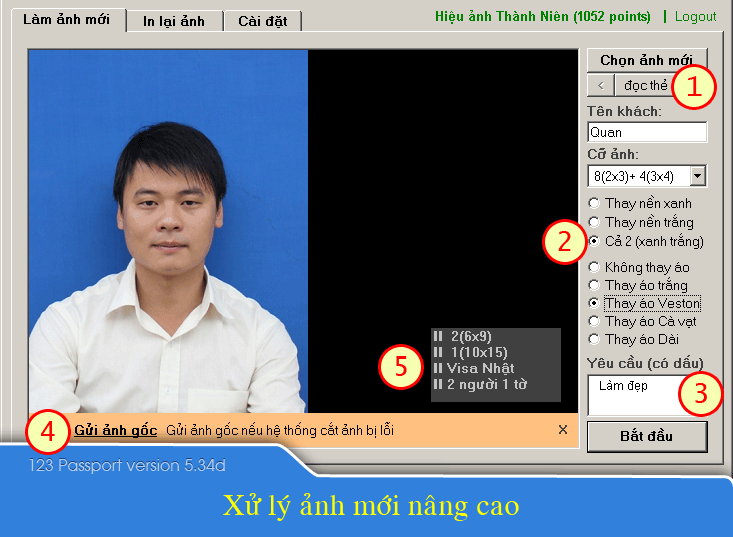
In lại ảnh Chỉnh màu nhanh
- 1. Chọn chế độ in lại ảnh
- 2. Chọn nhanh ảnh vừa xử lý xong
- 3. Chọn nút giảm đỏ 1x để giảm bớt màu đỏ
Sau khi gửi ảnh, bạn có thể hủy lệnh in tự động, chọn chế độ in lại ảnh để có thể chỉnh màu và in theo ý của bạn.
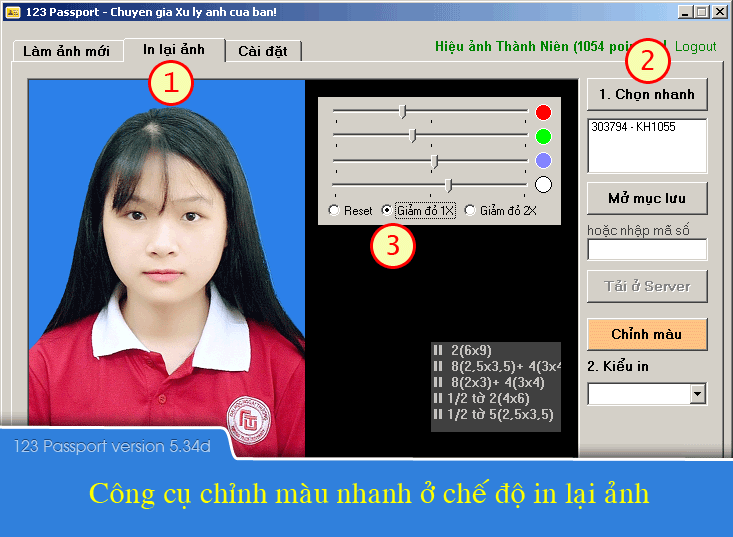
Bây giờ chỉ việc chọn cỡ in, phần mềm tự động sắp ảnh và in theo yêu cầu của bạn.
In lại ảnh Chỉnh màu chi tiết
- 1. Kéo sang trái để giảm bớt màu đỏ
- 2. Kéo sang trái để giảm màu xanh green
- 3. Giữ nguyên màu xanh blue (kéo sang trái để tăng màu vàng)
- 4. Kéo sang phải để tăng sáng
Điều chỉnh màu sắc phù hợp với máy in của bạn bằng cách kéo các thanh màu
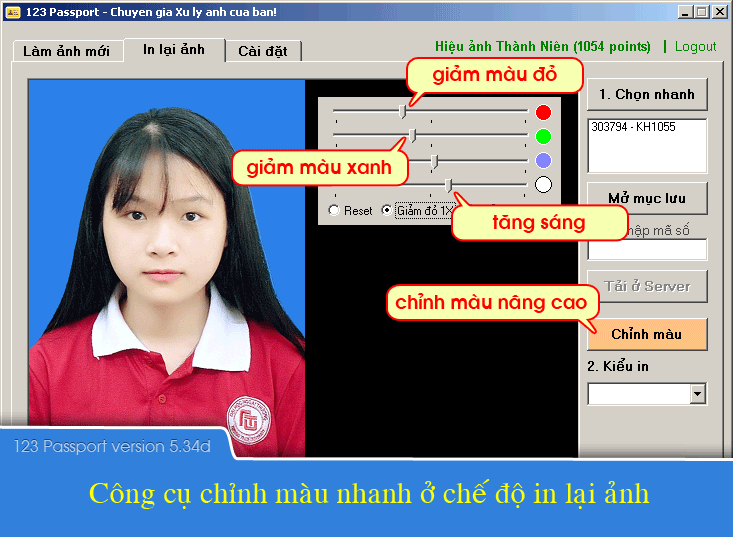
Bấm vào nút "Chỉnh màu" để thực hiện chỉnh màu nâng cao
In lại ảnh Chỉnh màu nâng cao
- 1. Chọn 1 ảnh có màu vàng phù hợp
- 2. Chọn 1 ảnh có độ sáng tối phù hợp
- 3. Xem lại kết quả và nhấn OK để lưu
Chỉnh màu nâng cao gồm 2 bước
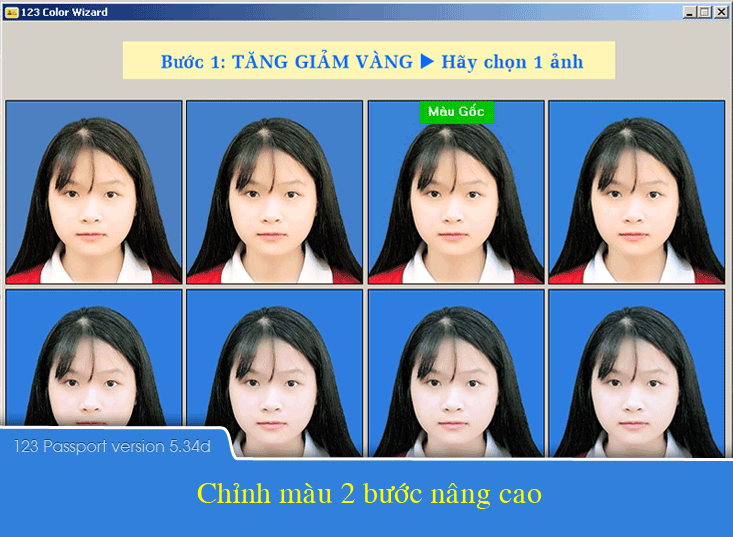
In lại ảnh Sắp chung tiết kiệm giấy
- 1. Chọn 1 ảnh để sắp kiểu 10(3x4)FULL như bình thường
- 2. Chọn nhanh người thứ 2
- 3. Chọn cỡ in: "+ Sắp chung 1/2"
- 4. Phần mềm tự sắp người thứ 2 ghép chung vào tờ của người thứ nhất
- 5. Rất tiện lợi cho khách hàng in cả 2 phông nền xanh và trắng!
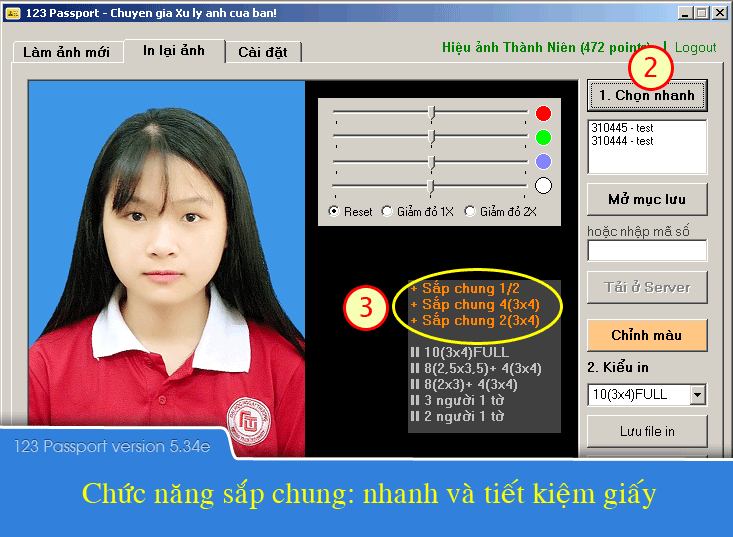
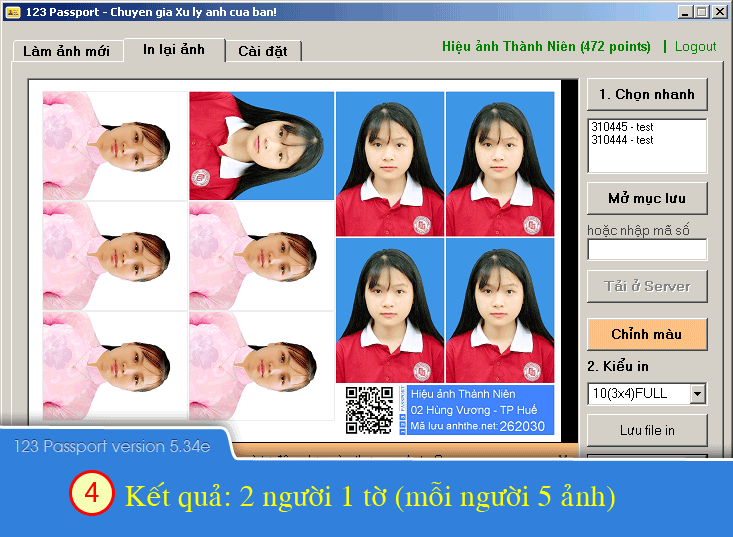
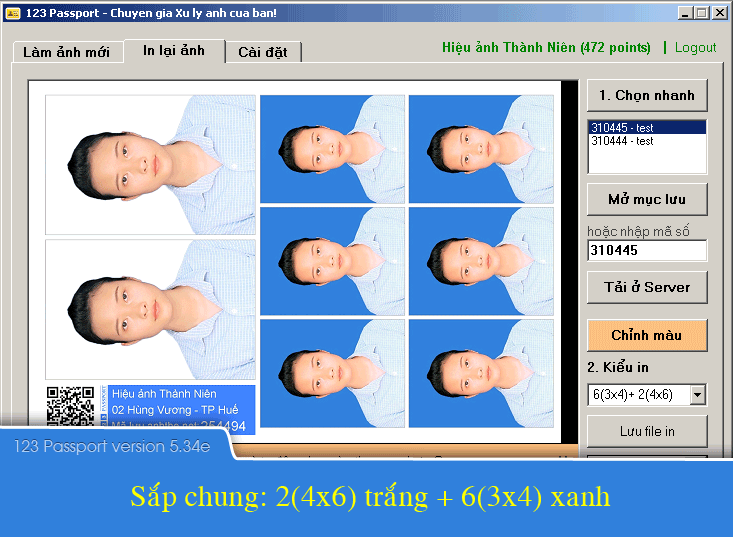
Chú ý: Chức năng này áp dụng từ phiên bản 5.34e trở lên!
In lại ảnh Sắp 2 người trên 1 tờ (cùng cỡ 3x4cm)
- 1. Chọn chế độ in lại ảnh
- 2. Chọn nhanh người thứ 1
- 3. Chọn cỡ in: 2 người 1 tờ Phần mềm tự sắp người thứ 1 vào phần trên của tờ giấy
- 4. Chọn nhanh người thứ 2
- 5. Chọn cỡ in: 2 người 1 tờ Phần mềm tự sắp người thứ 1 vào phần còn lại của tờ giấy
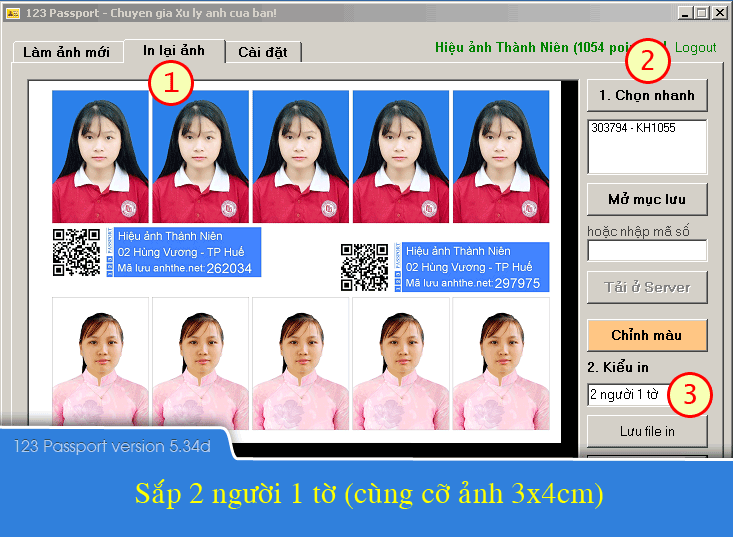
Chú ý: Để sắp lại trên tờ giấy mới, bạn chọn: Cài đặt > Chế độ 2,3 người 1 tờ > Reset
In lại ảnh Sắp 3 người trên 1 tờ (cùng cỡ 3x4cm + 2x3cm)
- 1. Chọn nhanh người thứ 1
- 2. Chọn cỡ in: 3 người 1 tờ Phần mềm tự động sắp người thứ 1 vào phần trên
- Tiếp tục với người thứ 2 và người thứ 3 như trên
Sắp 3 người 1 tờ cũng tương tự 2 người 1 tờ
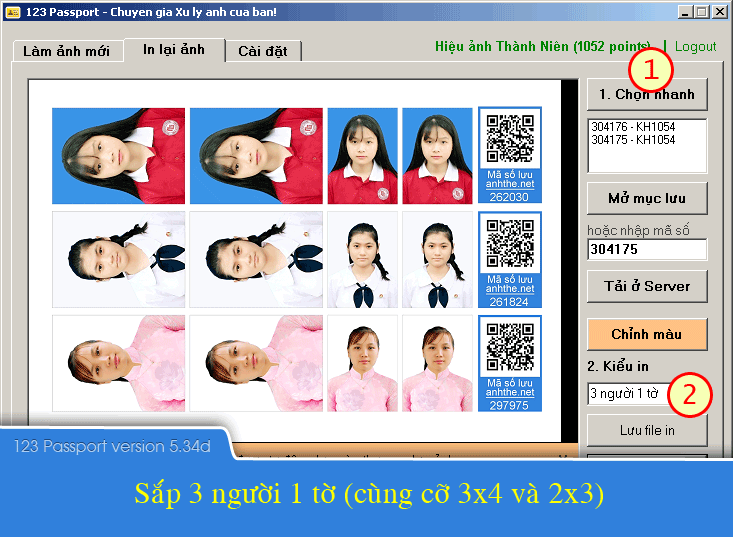
Kết quả có được 3 người trên cùng 1 tờ giấy (mỗi người 2 ảnh 3x4 và 2 ảnh 2x3)
Chú ý: Để sắp lại trên tờ giấy mới, bạn chọn: Cài đặt > Chế độ 2,3 người 1 tờ > Reset
In lại ảnh Sắp 2 người trên 1 tờ (khác cỡ)
- 1. Chọn nhanh người thứ 1
- 2. Chọn cỡ in: 1/2 tờ 3x4 Phần mềm tự động sắp người thứ 1 vào phần trên 4 ảnh 3x4
- 3. Chọn nhanh người thứ 2
- 4. Chọn cỡ in: 1/2 tờ 4x6 Phần mềm tự động sắp 2 ảnh 4x6 người thứ 2 vào phần còn lại của tờ giấy
Trường hợp bạn muốn in 2 người trên 1 tờ, một người 3x4 và 1 người 4x6
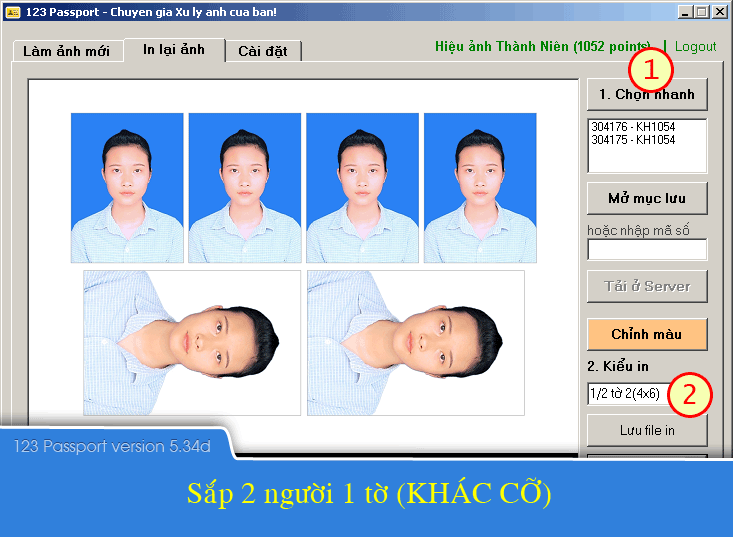
Kết quả có được 2 người trên cùng 1 tờ giấy (kích cỡ khác nhau)
Bạn có thể chọn nhiều cỡ in 1/2 tờ khác: 1/2 tờ 2x3, 3,5x4,5...
In lại ảnh Sắp hàng loạt 2,4 hoặc 6 người 1 tờ (cùng cỡ)
- 1. Nhấn vào nút "chọn nhiều ảnh"
- 2. Chọn những ảnh bạn muốn in chung (có dấu check xanh)
- 3. Chọn cỡ in: 4 người 1 tờ (3x4)
- 4. Nhấn Sắp ảnh để bắt đầu
Trường hợp bạn muốn in số lượng lớn, 2,4 hoặc 6 người chung 1 tờ, tự động sắp và lưu vào thư mục
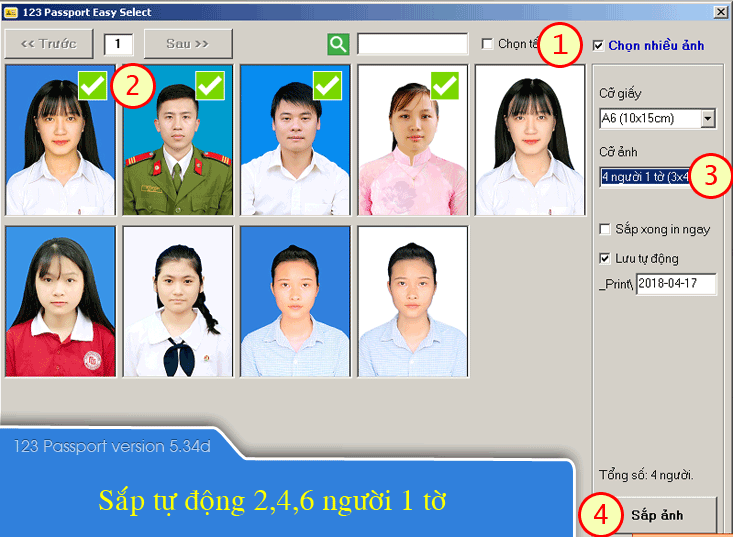
Ở mục in lại ảnh > bấm Chọn nhanh
Chờ giây lát, phần mềm tự động sắp và lưu vào thư mục theo yêu cầu đã chọn
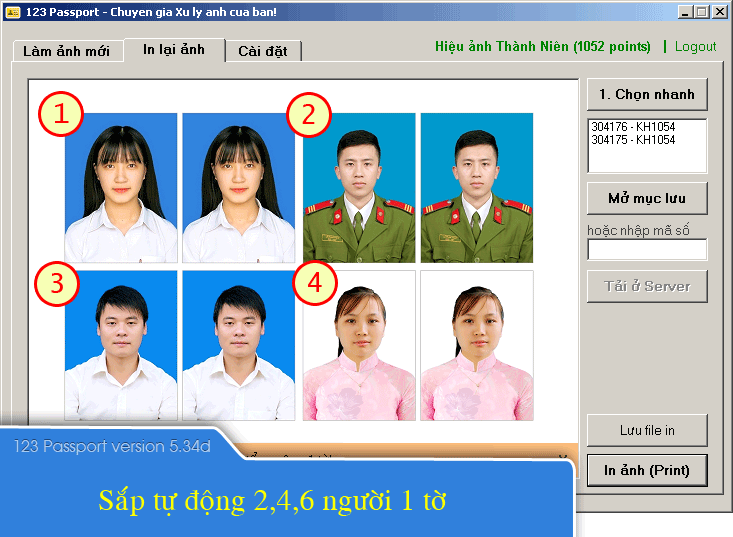
Bạn có thể chọn 2,4, hoặc 6 người 1 tờ với nhiều kích cỡ khác nhau...
Cài đặt Thay đổi cỡ giấy in
- 1. Chọn tab cài đặt
- 2. Chọn cỡ giấy mặc định
- Canon Selphy - 100 x 148 mm (43) Chọn cỡ giấy này nếu bạn in bằng máy in dòng Canon Selphy CP1000, CP1200...
- DNP High Quality (200) Khổ giấy CP1 (10x15cm) - máy in DNP RX1
- DNP RX1 CP2 5x7inch (202) Khổ giấy CP2 (13x18cm) - máy in DNP RX1
- Minilab CP1 97 x 151 mm (94) Khổ giấy CP1 (9.8x15.2cm) - in bằng minilab Noritsu
- A6 105 x 148 mm (70) Khổ giấy A6 - in bằng máy in phun
- A4 210 x 297 mm (9) Khổ giấy A4 - in bằng máy in phun
- 3. Bấm OK để lưu cài đặt
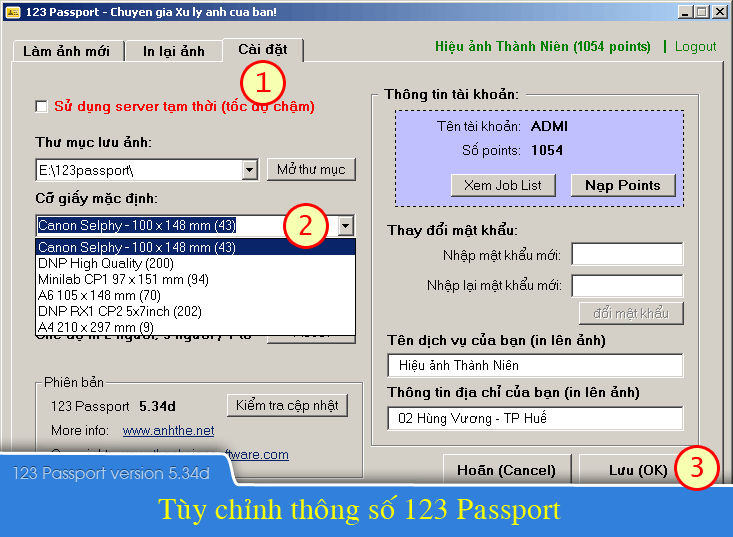
Cài đặt Những cài đặt khác
- 1. Sử dụng server tạm thời Check vào nút này để gửi ảnh bằng server phụ (trường hợp gửi ảnh bị lỗi liên tục)...
- 2. Thư mục lưu ảnh Thay đổi thư mục lưu ảnh (bạn nên thay đổi nếu ổ C có sử dụng phần mềm đóng băng)
- 3. Nâng màu Selphy & DNP Nếu sử dụng máy in Canon Selphy hoặc DNP, bạn có thể check vào nút này để tối ưu màu sắc
- 4. Reset chế độ 2,3 người 1 tờ Bấm vào đây để xóa những người đã lưu (làm lại từ đầu)
- 5. Xem job list Bấm để xem lịch sử xử lý ảnh và thay đổi số point.
- 6. Thay đổi mật khẩu Nhập 2 lần mật khẩu mới (vào 2 ô giống nhau) rồi bấm: đổi mật khẩu
- 7. Thay đổi tên, địa chỉ cửa hàng Nhập tên cửa hàng và địa chỉ vào 2 ô này. Tên và địa chỉ sẽ được in trên ảnh thẻ cùng mã số và mã QR. (chú ý nhập tên ngắn gọn - tối đa 22 ký tự)
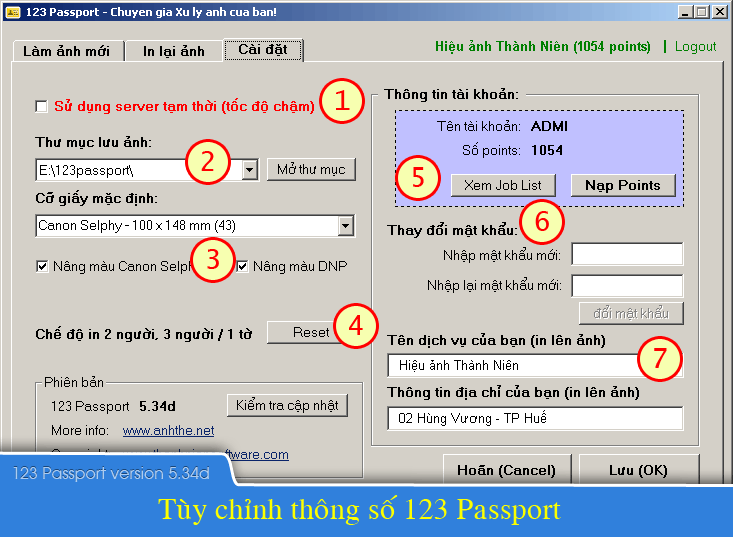
Cài đặt Cập nhật phần mềm
- 1. Ở phần mềm, chọn tab Cài đặt
- 2. Bấm vào nút Kiểm tra cập nhật
- 3. Ở website vừa mở, Bấm TẢI VỀ NGAY để tải bản mới nhất
- 4. Tải xong chạy file vừa tải để cài đặt
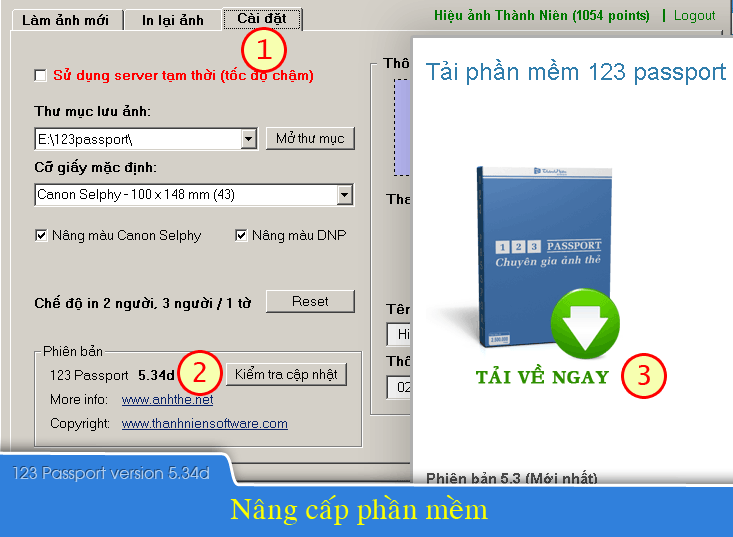
Chú ý: Không cần gỡ phiên bản cũ, chỉ cần tắt phần mềm 123 Passport đang chạy







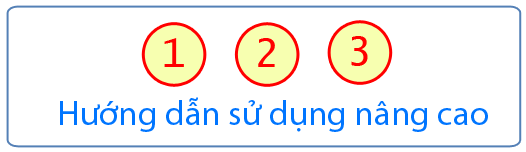

Hỗ trợ phần mềm:
- Hướng dẫn cài đặt phần mềm
- Hướng dẫn sử dụng phần mềm
- Hướng dẫn sử dụng nâng cao
- Video hướng dẫn sử dụng
- Loạt video hướng dẫn từ A-Z
- Khắc phục lỗi phần mềm
Hỗ trợ bản quyền:
Hỗ trợ thiết bị phần cứng:
Hỗ trợ triển khai:
- Các bước triển khai dịch vụ
- Mẹo chụp ảnh thẻ đẹp hơn
- Khắc phục lỗi khi chụp ảnh thẻ
- Hướng dẫn sử dụng máy in Selphy
Giải đáp thắc mắc:
